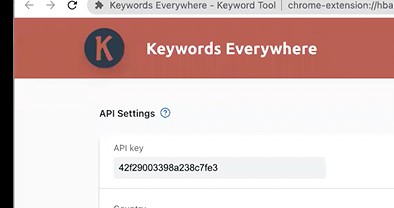
How to Change Wallpaper on Mac: A Step-by-Step Guide
Personalizing your Mac computer is a great way to make it feel more like your own. One of the simplest yet effective ways to do this is by changing your wallpaper.
Your wallpaper is the background image that appears on your desktop, and it can be customized to reflect your style, mood, or interests.
In this article, we will guide you through the process of changing your wallpaper on a Mac.
A Step-by-Step Guide:
Step 1: Choose or Create the Wallpaper:
Before you change your wallpaper, you need to decide on the image you want to use. You have several options:
Read: PEARLVINE INTERNATIONAL – NETWORKING WITH A TWIST
Use a Default Wallpaper: macOS comes with a variety of built-in wallpapers. To access them, right-click (or control-click) on your desktop and select “Change Desktop Background.”
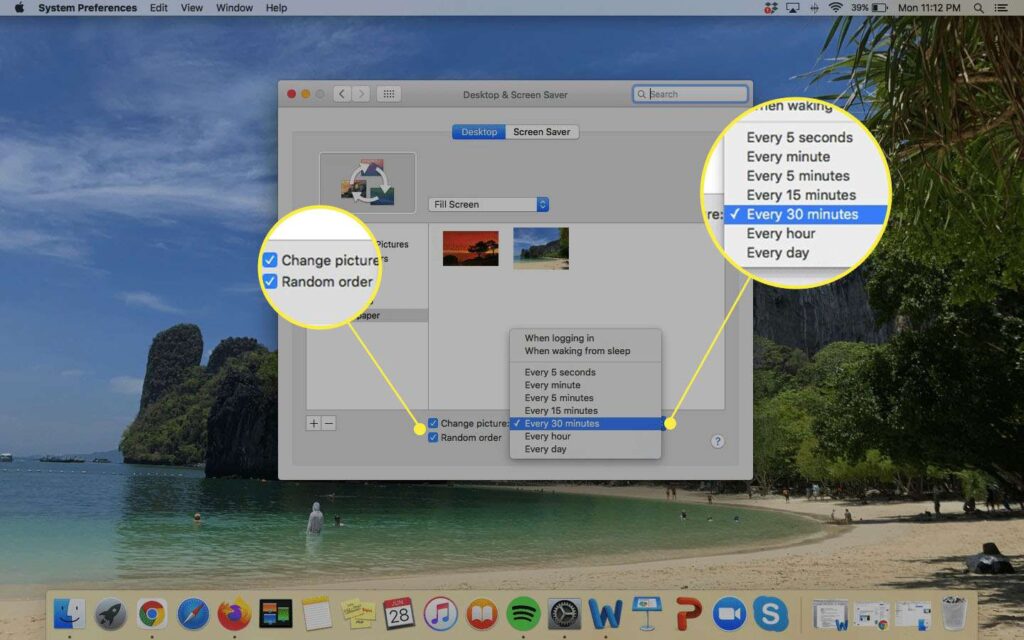
Use a Personal Photo: You can use one of your own photos as your wallpaper. Simply locate the photo you want to use and make sure it’s in a format compatible with macOS (JPEG or PNG are common formats).
Download Wallpaper Online: Numerous websites offer free wallpapers for download. Ensure you have the rights to use the image if it’s not your creation.
Create Your Wallpaper: If you’re feeling creative, you can create your own wallpaper using graphic design software or even draw one by hand and scan it.
Step 2: Access Desktop & Screen Saver Preferences:
To change your wallpaper, you’ll need to access your Mac’s Desktop & Screen Saver preferences:
Click on the Apple logo in the top-left corner of your screen.
Select “System Preferences” from the dropdown menu.
In the System Preferences window, click on “Desktop & Screen Saver.” This will open a new window with various wallpaper options.
Step 3: Choose a New Wallpaper:
In the “Desktop & Screen Saver” preferences window, you’ll see a variety of categories on the left sidebar, such as “Desktop Pictures,” “Photos,” and “Solid Colors.” Here’s how to choose a new wallpaper:

From Default Wallpapers:
Click on “Desktop Pictures.”
Browse through the available wallpapers.
Click on the one you want to use.
From Your Photos:
Click on “Photos” on the left sidebar.
Navigate to the album or folder where your desired photo is located.
Select the photo you want to use as your wallpaper.
From a Downloaded Image:
Click the “+” button below the left sidebar.
Locate the downloaded image on your computer.
Select the image and click “Choose.”
Solid Color or Custom Gradient:
If you prefer a solid color or a custom gradient, click on the “Solid Colors” or “Gradient” category on the left sidebar. Choose the color or gradient you like.
Step 4: Set Wallpaper Preferences:
Once you’ve selected your wallpaper, you can adjust a few settings to customize how it appears on your desktop:
Read: WHY IS THERE ANOTHER PIG IN PEPPA PIG HOUSE WALLPAPER
Change Wallpaper on Different Displays: If you have multiple monitors, you can set different wallpapers for each display by using the drop-down menu under “Change picture.”
Change Wallpaper at Specific Intervals: If you want your wallpaper to change automatically, you can select “Change picture” and set an interval (e.g., every 5 seconds, 30 minutes, or daily).
Randomize Wallpaper Order: You can check the box that says “Change picture” to have macOS cycle through your chosen wallpapers in a random order.
Step 5: Close Preferences:
Once you’ve made your wallpaper selection and adjusted the settings to your liking, simply close the “Desktop & Screen Saver” preferences window. Your new wallpaper will be applied instantly.
Advanced Wallpaper Customization Options:
When changing your wallpaper on a Mac, you have several advanced customization options to fine-tune your desktop’s appearance. These options include:
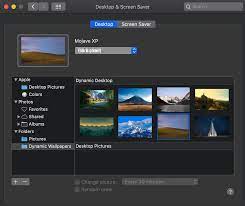
Dynamic Wallpapers: macOS Catalina and later versions offer dynamic wallpapers that change throughout the day, reflecting the time of day in your selected location.
Screensaver Integration: You can choose to use your screensaver photos as wallpapers. This allows you to enjoy a rotating selection of your favorite images on your desktop.
Wallpaper Folders: Organize your wallpapers into folders for easy access. You can create custom folders and navigate to them in the “Desktop & Screen Saver” preferences.
Hot Corners: Configure “Hot Corners” to quickly activate features like Mission Control or display your desktop. This can be handy for quickly accessing your wallpaper settings.
Tips for Wallpaper Selection:
Selecting the right wallpaper is crucial for creating an appealing desktop environment. Consider the following tips:
Read: GOOGLE WORD COACH
Resolution Matters: Ensure that the wallpaper you choose matches your screen resolution for the best visual quality. Using a wallpaper with a different resolution may result in pixelation or distortion.
Visual Balance: Choose wallpapers that don’t overwhelm your desktop icons or make them hard to read. It’s best to opt for images with balanced colors and contrasts.
Personalization: Your wallpaper should reflect your personal taste. Whether it’s a serene landscape, a favorite piece of art, or a motivational quote, pick something that resonates with you.
Consider Light and Dark Mode: macOS supports both Light and Dark modes. Consider how your wallpaper will look in both modes to ensure it remains visually appealing.
Troubleshooting Wallpaper Issues:
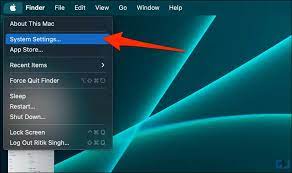
Occasionally, you may encounter issues when changing your wallpaper. Common problems include:
Blurred or Pixelated Wallpaper: This can happen if you use an image with a resolution lower than your screen’s native resolution. To fix it, use a higher-quality image.
Desktop Wallpaper Won’t Change: If your wallpaper doesn’t change as expected, ensure that you’ve selected a new image in the “Desktop & Screen Saver” preferences. Also, check for any third-party software conflicting with your wallpaper settings.
Limited Wallpaper Options: If you don’t see many wallpaper categories or options in the preferences, it could be due to the macOS version you’re using. Consider updating your macOS for access to more wallpapers.
Wallpaper Doesn’t Fit: If your wallpaper doesn’t fit your screen properly, experiment with different position settings (e.g., Fill Screen, Fit to Screen, Stretch to Fill Screen) to find the one that works best.
Conclusion:
Changing your wallpaper on a Mac is a straightforward process that allows you to personalize your computer and make it truly your own. Whether you choose a default wallpaper, a personal photo, or a creative design, you can easily refresh your desktop’s appearance to match your style or mood. Experiment with different wallpapers to keep your Mac’s look fresh and exciting.
You May Also Like
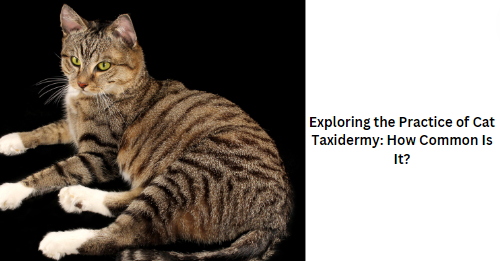
Exploring the Practice of Cat Taxidermy: How Common Is It?
March 2, 2024
How To Determine if Animal Assisted Therapy Is Right for You
July 12, 2023

