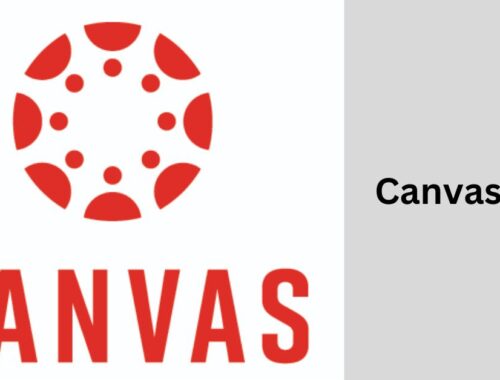How to Change Wallpaper on Your Apple Watch: A Step-by-Step Guide
The Apple Watch has become more than just a time-telling device; it’s a fashion statement, a health tracker, and a personal assistant all rolled into one. One of the ways to customize and personalize your Apple Watch is by changing its wallpaper.
Whether you’re looking to match your watch face with your outfit, express your personality, or simply refresh its appearance, changing the wallpaper is a straightforward process. In this guide, we’ll take you through the step-by-step process of changing the wallpaper on your Apple Watch.
Step 1: Access the Watch Face Gallery
To begin, make sure your Apple Watch is paired with your iPhone. Open the Watch app on your iPhone; it’s the app with an icon resembling a side view of an Apple Watch.

Scroll down and tap on the “Face Gallery” option. This is where you’ll find a wide range of watch face designs to choose from, each with its own unique wallpaper and complications.
Also Read: EXPLORING THE KHANDWA
Step 2: Choose a Watch Face
In the Face Gallery, you’ll see a selection of watch faces categorized by type, such as Infographics, Modular, Color, and more. Swipe left and right to explore the different options. Tap on a watch face that catches your eye to get a closer look at its details.
Step 3: Customize the Watch Face
Once you’ve selected a watch face, tap the “Customize” button. This is where you can personalize various aspects of the watch face, including its color scheme, complications, and, most importantly, its wallpaper.
Step 4: Change the Wallpaper
To change the wallpaper, simply tap on the watch face’s current wallpaper preview. You’ll be presented with a variety of options, such as Photos, Photo Album, Photo Booth, Color, and more. Select the source you want to use for your new wallpaper.
Also Read: HOW TO PAINT OVER WALLPAPER
Photos: If you choose Photos, you can select an image from your synced photos on your iPhone. This is a great way to use a personal photo as your watch face wallpaper.
Photo Album: Select a specific photo album from your iPhone to cycle through images for your watch face wallpaper.
Photo Booth: If you’re feeling creative, you can use images from the Photo Booth app on your iPhone for a fun and quirky watch face.
Color: Choose a solid color as your watch face background.
Step 5: Adjust and Confirm
After selecting your desired wallpaper source, you might have additional customization options, such as zooming or positioning the image to fit the watch face properly. Adjust these settings as needed, and once you’re satisfied with how the wallpaper looks, tap “Set” or “Confirm” to apply the changes.
Also Read: HOW2INVEST
Step 6: Enjoy Your New Look
Congratulations! You’ve successfully changed the wallpaper on your Apple Watch. Put your wrist up, and admire the new look you’ve created. Your watch face now reflects your style, mood, or the occasion you’re gearing up for.
Customizing Complications and Colors
After selecting a watch face, the customization options don’t stop at just changing the wallpaper. You can also personalize the complications and color scheme to further match your style and needs.
Also Read: FINANCIAL PLANNING FOR VETERINARIANS
Complications are the small widgets on the watch face that display information like weather, calendar events, or activity progress. By tapping on a complication area, you can choose from various options to display the information most relevant to you.

Additionally, many watch faces offer color customization. You can change the color of elements like the watch hands, background accents, and complications to complement your wallpaper choice.
Using Photos as Watch Face Wallpaper
If you’re fond of personalization, using your own photos as the watch face wallpaper is an excellent choice. When selecting the “Photos” option as your wallpaper source, you’ll be able to choose from your synced photos on your iPhone.
This is a fantastic opportunity to showcase your favorite memories, art, or even motivational images that inspire you throughout the day. You can select a single photo or create an album of images that cycle as your watch face wallpaper, offering a new visual experience each time you check your watch.
Creating a Photo Album for Dynamic Wallpaper
Choosing the “Photo Album” option for your wallpaper allows you to rotate through a selection of images in a specific album. This dynamic wallpaper adds a refreshing touch to your watch face, especially if you have a collection of photos related to different aspects of your life.
For instance, you can create an album with travel photos, family snapshots, or nature scenes, ensuring that your watch face always resonates with your current mood or interests.
Exploring Photo Booth for Fun and Quirky Watch Faces
If you’re in the mood for something unconventional and playful, the “Photo Booth” option can be a delightful choice. This feature uses the images captured in Apple’s Photo Booth app, which often include unique filters and effects.
Also Read: STUDENT LOAN
By incorporating these creatively altered images into your watch face, you’ll infuse a sense of spontaneity and humor into your device. It’s a fantastic way to showcase your fun-loving side and share a smile with anyone who catches a glimpse of your watch face.
Conclusion
Changing the wallpaper on your Apple Watch offers a window into your personality and preferences, making your device even more intimate and relevant to your daily life.
The ability to customize not only the wallpaper but also complications and colors empowers you to create a watch face that truly resonates with you.
Whether you opt for personal photos, dynamic albums, or quirky Photo Booth images, your Apple Watch’s face becomes an extension of your identity, providing both aesthetic satisfaction and functional utility throughout your day.
So, take the time to explore the diverse options and find the perfect combination that transforms your Apple Watch into a personalized work of art.
You May Also Like
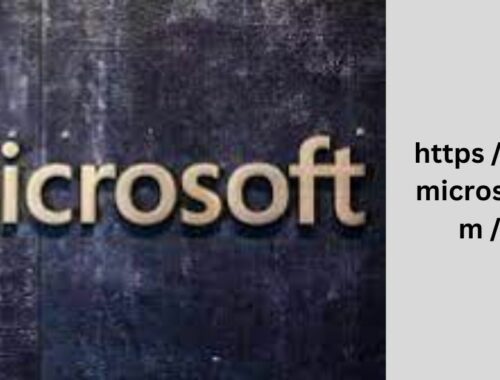
https //www.microsoft.com/ink – What Is It? Know In 2024
January 25, 2024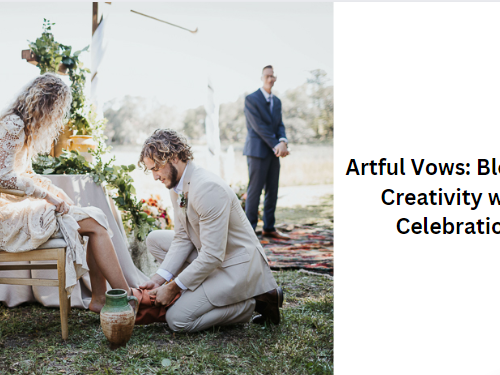
Artful Vows: Blending Creativity with Celebration
April 17, 2024