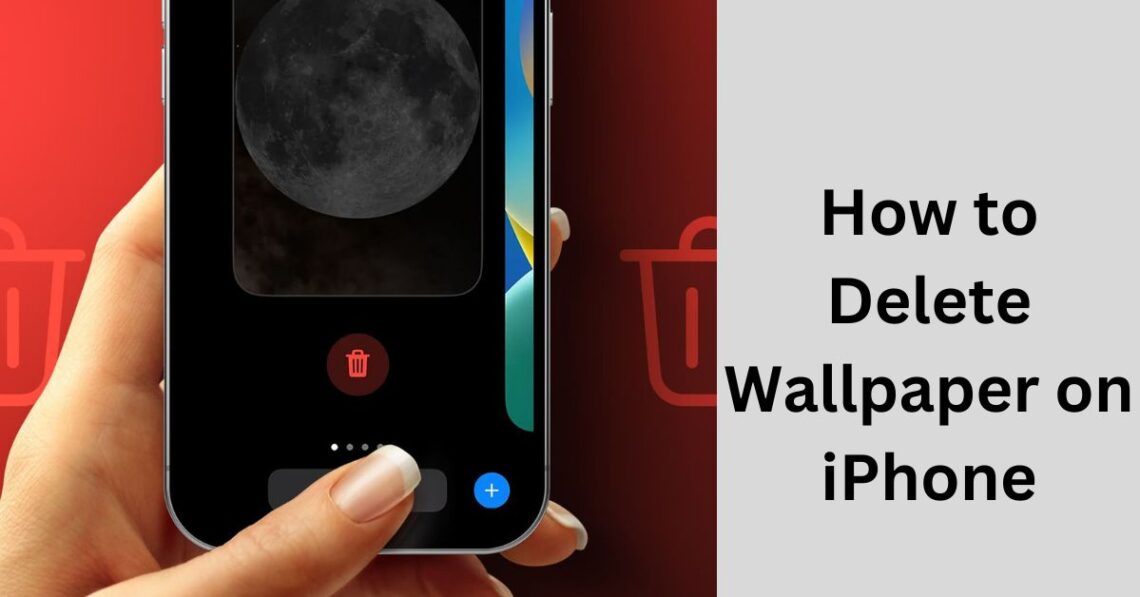
How to Delete Wallpaper on iPhone? – A Step-by-Step Guide In 2023
Customizing your iPhone’s wallpaper is a great way to personalize your device and make it feel truly yours. However, there may come a tihttps://docs.google.com/document/d/14BjuhINlz-4FqBHfasUEW0E7gAdgBz_VAVMpELmJpQ8/editme when you want to delete a wallpaper and replace it with something new.
Whether you’re tired of your current wallpaper or just looking for a change, we’ll guide you through the simple process of deleting wallpapers on your iPhone.
A Step-by-Step Guide:

Step 1: Unlock Your iPhone:
Start by unlocking your iPhone. You should see your current wallpaper displayed on the Lock Screen or Home Screen, depending on where you want to make changes.
Step 2: Open the Settings App:
Tap the “Settings” app on your iPhone’s Home Screen. It’s represented by a gear icon and is typically found on the first page of your apps.
Step 3: Scroll Down and Select “Wallpaper”:
In the Settings menu, scroll down until you find the “Wallpaper” option. Tap on it to access the wallpaper settings.
Read: UBA LOAN CODE: EASY ACCESS TO QUICK FINANCING
Step 4: Choose a Wallpaper Category:
You will see three options: “Choose a New Wallpaper,” “Dynamic,” and “Stills.” To delete a wallpaper, we’ll first need to access the category it belongs to. If you’re unsure which category your current wallpaper falls under, you can check by selecting each category and looking for your wallpaper.
For most users, wallpapers are usually found in the “Stills” category. Tap on “Stills.”
Step 5: Browse Your Wallpaper Selection:
Inside the “Stills” category, you’ll see a collection of wallpapers. Swipe through the options until you find the one you want to delete.
Step 6: Tap on the Wallpaper:
Once you’ve located the wallpaper you want to delete, tap on it. This will open a preview of the wallpaper.
Step 7: Select “Delete Wallpaper”:
At the bottom of the wallpaper preview, you’ll see the option “Delete Wallpaper.” Tap on it.
Step 8: Confirm the Deletion:
A confirmation dialog will appear, asking if you want to delete the wallpaper. Confirm your choice by tapping “Delete.” This will remove the wallpaper from your selection.
Step 9: Exit Settings:
After deleting the wallpaper, you can exit the Settings app. Press the Home button (if your device has one) or swipe up from the bottom of the screen (for iPhones with Face ID) to return to the Home Screen.
Step 10: Enjoy Your New Wallpaper:
With the unwanted wallpaper successfully deleted, you can now set a new one to freshen up your iPhone’s look. To set a new wallpaper, simply follow the same steps but choose “Choose a New Wallpaper” in the Wallpaper settings instead.
Read: HOW TO TRAIN YOUR DRAGON WALLPAPER – STEP-BY-STEP GUIDELINE
Accessing Wallpaper Settings:
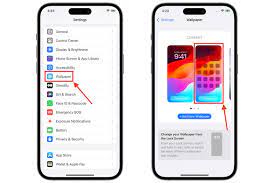
To customize your iPhone’s wallpaper, you need to access the wallpaper settings. This can be done by opening the “Settings” app, scrolling down, and selecting the “Wallpaper” option. From there, you can choose between the available categories and browse through the wallpapers.
Choosing the Right Wallpaper Category:
Your iPhone offers several wallpaper categories, including “Dynamic,” “Stills,” and “Live.” Dynamic wallpapers are animated, Stills are static images, and Live wallpapers add a touch of animation when you press and hold the screen. Select the category that suits your preference and style.
Read: UNVEILING THE AIRTEL NIGHT PLAN
Managing Live Wallpapers:
If you have a Live wallpaper and want to delete it, follow the same process as with static wallpapers. Access the “Wallpaper” settings, select the Live category, and tap on the Live wallpaper you wish to delete. Confirm the deletion, and it will be removed from your selection.

Removing Custom Photos as Wallpapers:
If you’ve set a personal photo as your wallpaper, you can remove it by following a slightly different process. Instead of going to the “Wallpaper” settings, navigate to the photo itself in the “Photos” app.
Read: CHOOSING THE RIGHT SIZE OF WOOD GATE FOR YOUR FENCE
Tap the share icon (the square with an upward-pointing arrow), and select “Use as Wallpaper.” In the wallpaper preview, swipe up and choose “Remove from Photos” to delete it.
Preventing Accidental Wallpaper Changes:
If you’re concerned about accidentally changing your wallpaper, you can enable the “Wallpaper Accessibility Shortcuts” option. Go to “Settings,” then “Accessibility,” and under the “Touch” section, you’ll find “Accessibility Shortcut.” Here, you can select “Wallpaper” as a shortcut.

Changing the Lock Screen and Home Screen Wallpaper:
iPhones allow you to set different wallpapers for the Lock Screen and Home Screen. To do this, access the “Wallpaper” settings as described earlier.
Read: FINANCIAL PLANNING FOR VETERINARIANS: HOW DISABILITY INSURANCE FITS INTO THE PICTURE
After selecting a wallpaper from your chosen category, you’ll be prompted to “Set” it. Here, you can choose to set the image for the “Home Screen,” “Lock Screen,” or both. This flexibility allows you to create unique looks for each screen.
Using Your Own Photos as Wallpapers:
Personal photos make excellent wallpapers, adding a personal touch to your device. To use your own photos as wallpapers, navigate to the image in your “Photos” app. Tap the image, then tap the share icon (the square with an upward-pointing arrow).
Read: EXPLORING THE KHANDWA: A GEM IN THE HEART OF INDIA
Select “Use as Wallpaper.” From there, you can adjust the positioning of the photo and apply various effects, such as still or perspective zoom. This method allows you to fully personalize your iPhone’s appearance.
Conclusion:
Customizing your iPhone’s wallpaper is a simple way to give your device a personal touch. Knowing how to delete wallpapers when you’re ready for a change is equally important.
By following these easy steps, you can quickly remove any wallpaper that no longer suits your style and replace it with a fresh, new look that reflects your personality and preferences. Keep your iPhone’s aesthetics in tune with your mood and style by mastering this basic customization skill.
You May Also Like

Jebek Shop: A Unique Retail Experience
August 8, 2023
Elevate Your Wardrobe with Timeless Elegance: Why You Should Buy Simple Dress Designs
August 16, 2023

